1. Efectuati dublu-click pe kitul de instalare “Setup_AACOM++.exe”
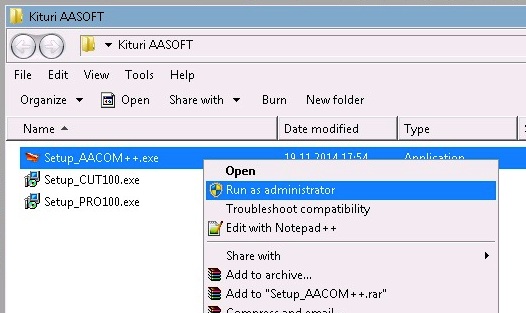
2. In fereastra deschisa selectati “Next >”
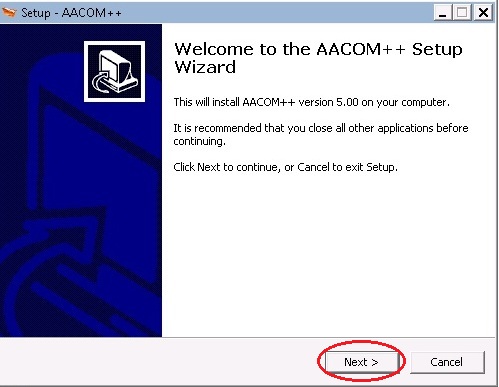
3. In urmatoarea fereastra veti stabili calea de instalare (implicit “C:AACOM++” dar poate fi inlocuita selectand butonul “Browse…”)
In continuare selectati “Next >”
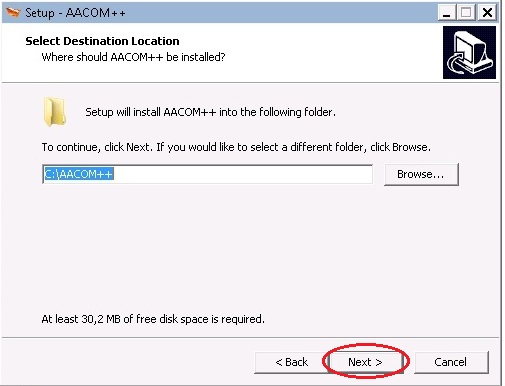
4. Bifati “Create a desktop icon”
In continuare selectati “Next >”
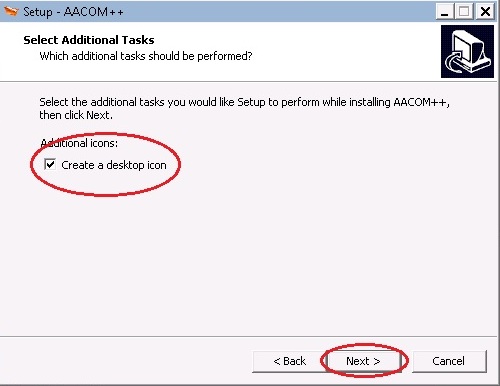
5. In continuare selectati “Install”
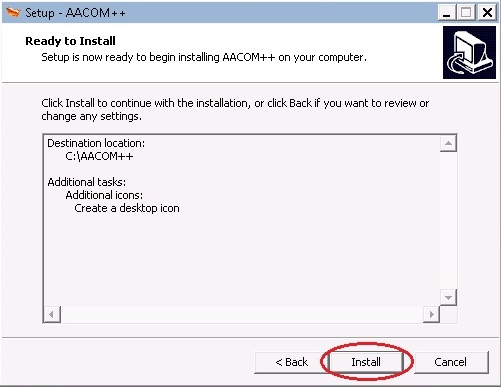
6. Selectati “Finish”
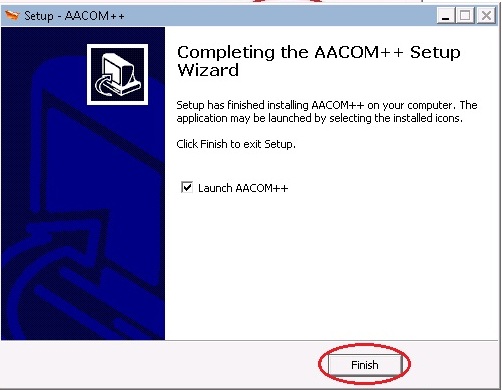 7. Programul AACOM++ este instalat
7. Programul AACOM++ este instalat
1. Pentru activarea programului AACOM++ trebuie sa existe conexiune la internet functionala pe calculatorul unde se doreste activarea
2. Deschideti programul AACOM++ (dublu click pe iconita “AACOM++” de pe Desktop)
3. Intrati in sectiunea “Admin” si dati click pe “ACTIVARE”
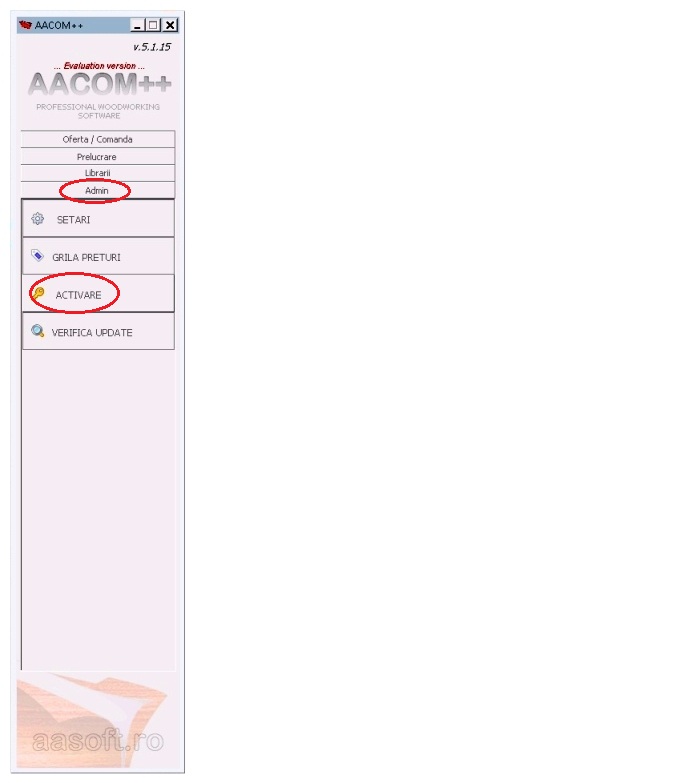
4. Introduceti codul de activare primit si apasati “Ok”
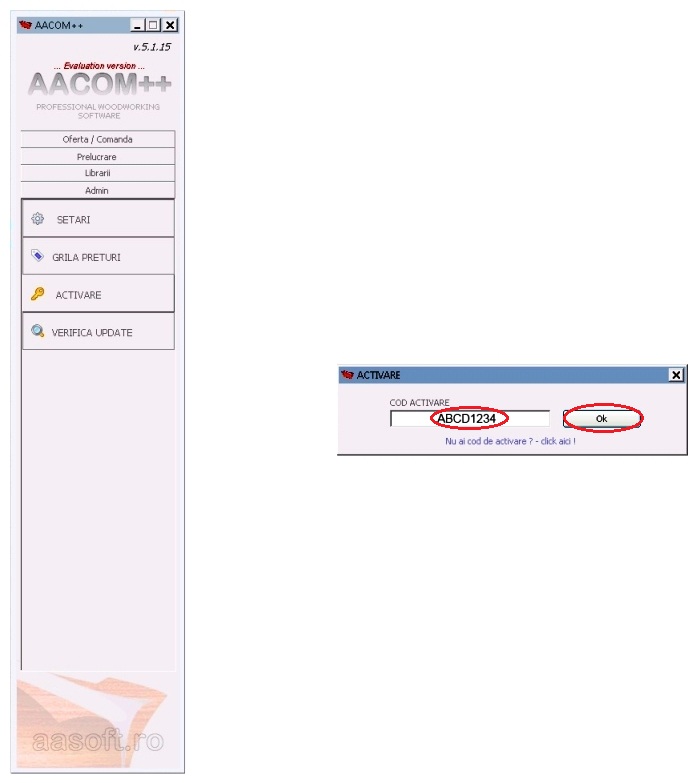
5. Veti primi un mesaj de confirmare a activarii si puteti incepe sa utilizati programul AACOM++
1. Click pe sectiunea “Admin”
2. Click pe “Setari”
3. Click pe tabul “Canturi”
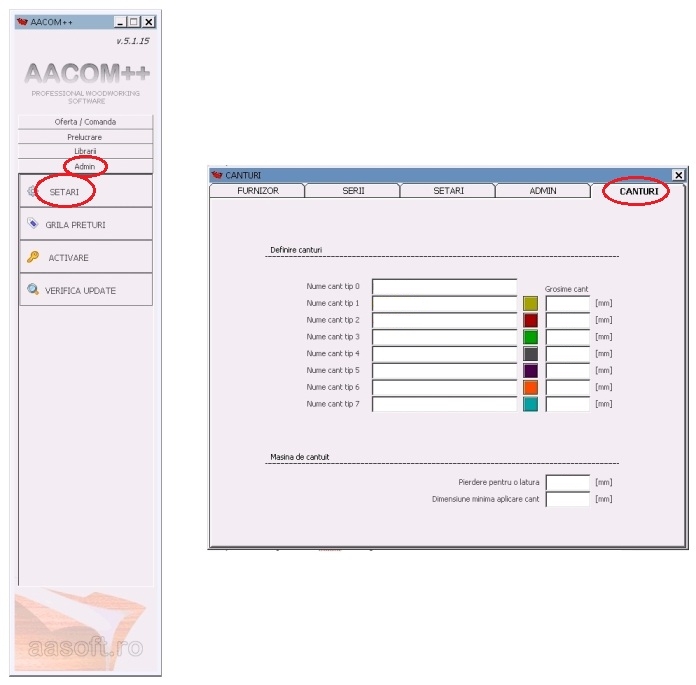
4. In zona “Definire canturi” trebuiesc introduse (pentru fiecare cod de cant in parte), denumirea si grosimea canturilor dupa cum doreste utilizatorul.
– AACOM++ poate importa 8 coduri de cant (vezi in imaginea de mai jos) din PRO100.
– Este recomandat sa definiti codurile 0, 1, 2 ca in imaginea de mai jos, intrucat acestea sunt deja introduse in corpurile si subansamblele din librariile realizate de AASOFT, astfel ca programul le va recunoaste in mod automat.
– Restul codurilor de cant pot fi definite dupa dorinta.
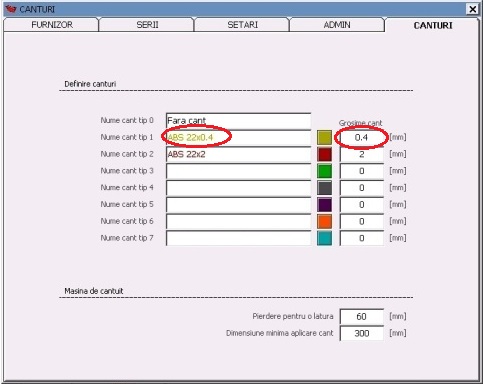
Exemplu de panou definit in PRO100, ce contine cant ABS 22×0.4 pe o lungime si pe cele doua latimi:
“Panou lateral [1011]”
(unde primele doua cifre sunt canturile ce se vor aplica pe laturile paralele cu fibra si ultimele doua sunt canturile ce se vor aplica pe laturile perpendiculare pe fibra)
5. In zona “Masina de cantuit” trebuiesc definite pierderile masinii de cantuit.
– La “Pierderea pentru o latura” se introduce totalul pierderii de cant pentru o latura aplicata.
– La “Dimensiunea minima aplicare cant” se introduce dimensiunea minima de cant pe care o poate taia masina de cantuire.
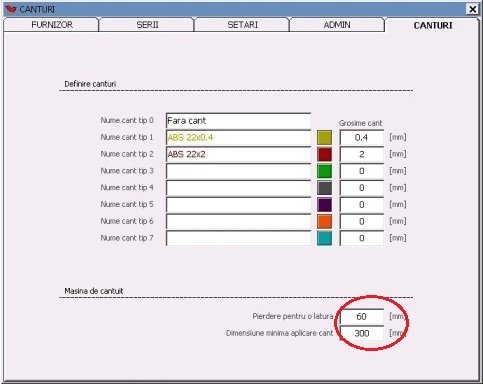
1. Inchideti programul PRO100 (doar pentru realizarea conectarii AACOM++ la PRO100)
2. Deschideti AACOM++ si intrati in sectiunea “Oferta/Comanda”
3. Click pe “Oferta”
4. In formularul “Browse for folder” selectati folderul unde ati instalat PRo100
5. Click pe “Ok”
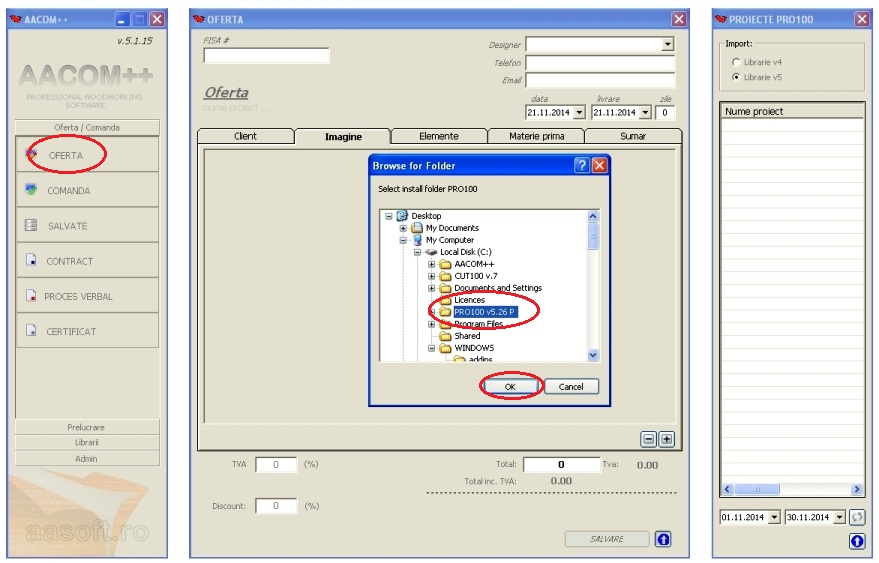
6. Conectarea la PRo100 a fost realizata.
7. Puteti deschide PRO100 si incepe lucrul.
– De asemeni conectarea la PRO100 se poate realiza oricand accesand butonul dedicat din dreapta jos de pe formularul de import “PROIECTE PRO100” (vezi imaginea de mai jos)
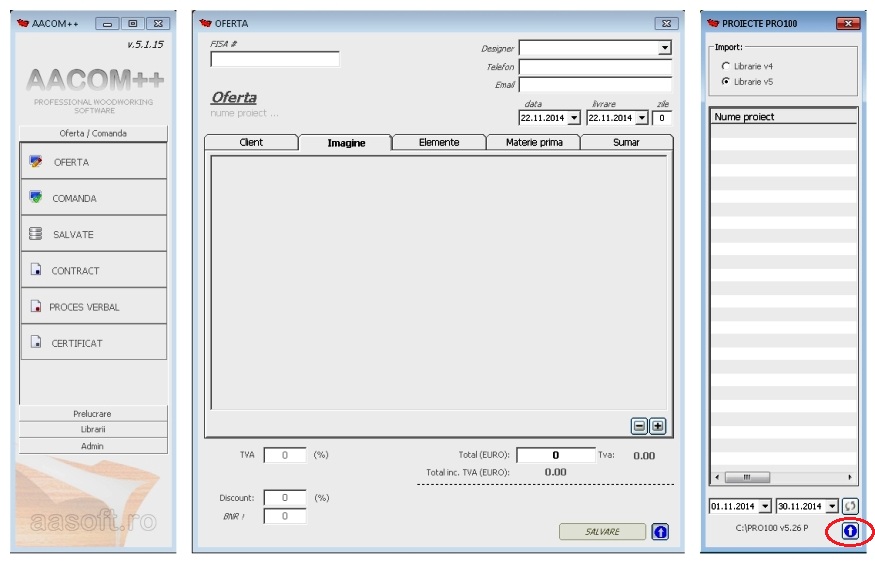
In acest tip de definire, procesarea cu AACOM++ se va realiza dupa cum urmeaza:
- in modulul “Oferta / Comanda” – va extrage si va afisa in tabul “Lista materiale” denumirea texturii si suprafata elementului pe care aceasta este aplicata (mp)
- in modulul “Procesare – PANOURI” – va extrage si va afisa in lista denumirea elementului si dimensiunile sale
Definirea elementului:
a. Inserati o piesa in scena de lucru si intrati in proprietatile ei (dublu click pe piesa)
b. In tabul “Rapoarte” trebuie sa bifati “Lista de piese” (predefinit, PRO100 bifeaza in acest mod elementele nou inserate !)
c. Intrati in tabul “General” si denumiti elementul dupa dorinta (eventual inserati canturi, saci de accesorii…)
- textura aplicata pe acest element se va afisa ca metri patrati in calculatia din AACOM++
- in cazul in care au fost inserate canturi si/sau saci de accesorii in denumirea acestui element, acestea vor fi si ele extrase si afisate in calculatie
- denumirea si cotele acestui element se vor afisa in lista de panouri din AACOM++
d. Apasati Ok
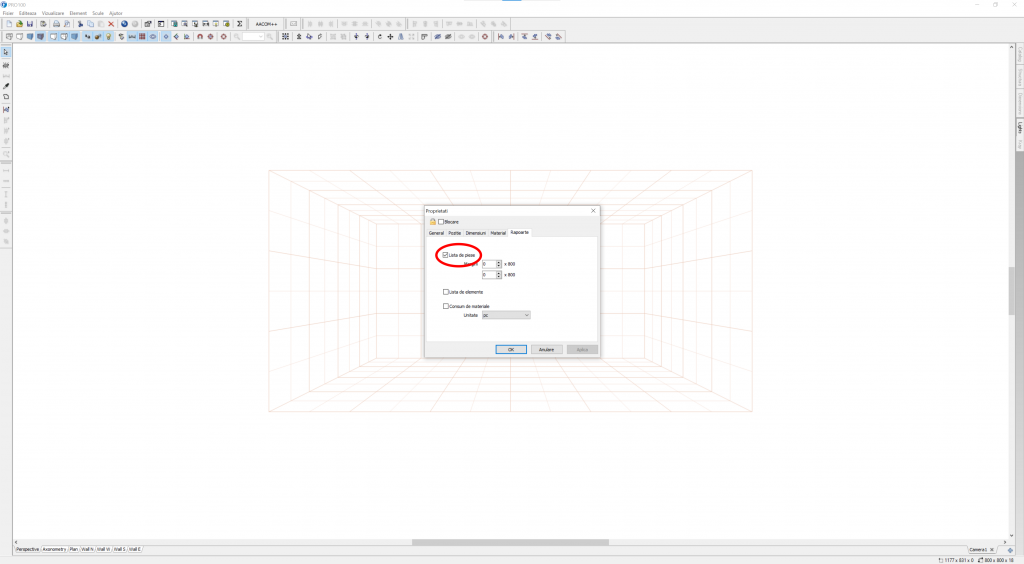
Definire element m2
In acest tip de definire, procesarea cu AACOM++ se va realiza dupa cum urmeaza:
- in modulul “Oferta / Comanda” – va extrage si va afisa in tabul “Lista materiale” denumirea elementului si lungimea sa (m)
- in modulul “Procesare – PANOURI” – va extrage si va afisa in lista denumirea elementului si dimensiunile sale
Definirea elementului:
a. Inserati un element in scena de lucru si intrati in proprietatile ei (dublu click pe element)
b. In tabul “Rapoarte” trebuie sa bifati “Lista de piese”, “Consum de materiale” si Unitatea “ml” (sau “m” sau “rm” in functie de versiune)
c. Intrati in tabul “General” si denumiti elementul dupa dorinta (eventual inserati saci de accesorii…)
- in cazul in care se introduce doar denumirea elementului, exemplu: “Profil aluminiu”, in calculatie se va afisa denumirea “Profil aluminiu” si cantitatea din scena in “m”.
- in cazul in care se introduce doar denumirea sacului de accesorii, exemplu: “<SAC>”, in calculatie se va afisa continutul si cantitatea de elemente incluse in sacul “<SAC>”
- in cazul in care se introduce denumirea elementului plus sacul de accesorii, exemplu: “Profil aluminiu <SAC>”, in calculatie se vor afisa denumirea “Profil aluminiu” si cantitatea aferenta in “ml” plus continutul si cantitatea de elemente incluse in sacul respectiv.
- denumirea si cotele acestui element se vor afisa in lista de panouri din AACOM++
- retineti!: lungimea elementului este data de sensul fibrei, aceasta poate fi rotita in proprietatile elementului, tabul “Material” frame-ul “Orientare”
d. Apasati Ok
Atentie la sensul fibrei, AACOM++ va calcula lungimea laturii paralele cu fibra!
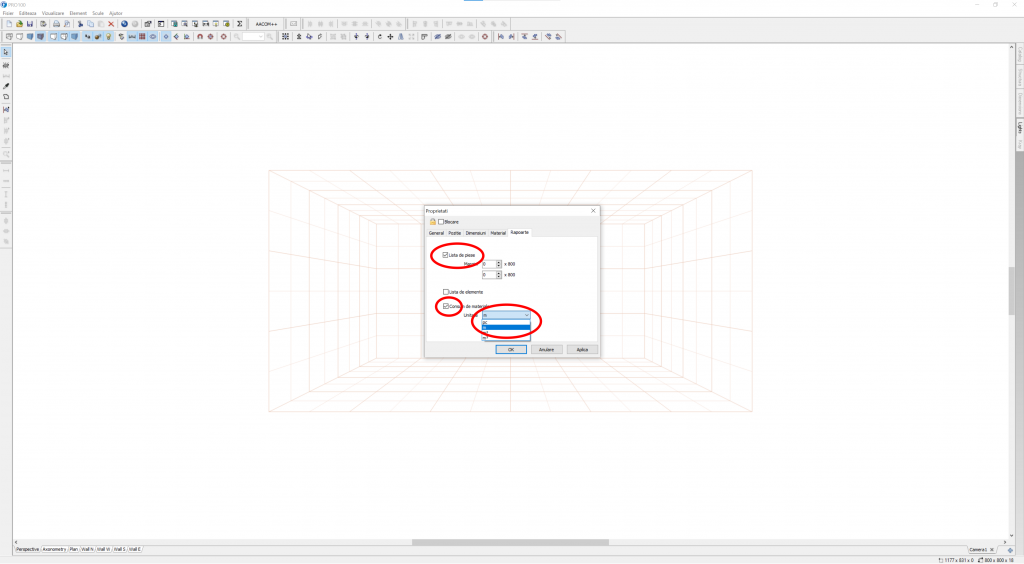
Definire element ml
In acest tip de definire, procesarea cu AACOM++ se va realiza dupa cum urmeaza:
- in modulul “Oferta / Comanda” – va extrage si va afisa in tabul “Lista materiale” denumirea elementului
Definirea elementului:
a. Inserati o piesa in scena de lucru si intrati in proprietatile ei (dublu click pe piesa)
b. In tabul “Rapoarte” trebuie sa bifati “Consum de materiale” si Unitatea “buc” (sau “pc” in functie de versiune)
c. Intrati in tabul “General” si denumiti elementul dupa dorinta (eventual inserati saci de accesorii…)
- in cazul in care se introduce doar denumirea elementului, exemplu: “Eurosurub”, in “Lista materiale” se va afisa denumirea “Eurosurub” si cantitatea.
- in cazul in care se introduce doar denumirea sacului de accesorii, exemplu: “<SAC>”, in “Lista materiale” se va afisa continutul si cantitatea de elemente incluse in sacul “<SAC>”
- in cazul in care se introduce denumirea elementului plus sacul de accesorii, exemplu: “Eurosurub <SAC>”, in “Lista materiale” se vor afisa denumirea “Eurosurub” si cantitatea aferenta plus continutul si cantitatea de elemente incluse in sacul respectiv.
d. Apasati Ok
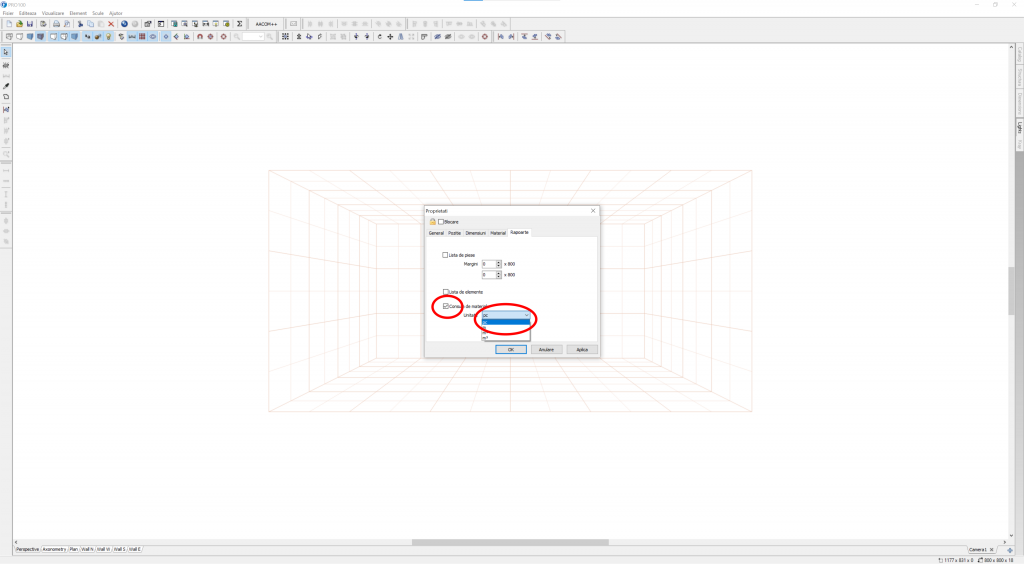
Definire element buc
Codurile de cant (vezi: “3. Configurare canturi”) trebuiesc introduse in denumirea panoului in PRO100 intre semnele “[” si “]”
Exemplu: “Front usa [2222]” – unde primele doua cifre sunt codurile canturilor ce se vor aplica pe laturile paralele cu fibra si ultimele doua sunt codurile canturilor ce se vor aplica pe laturile perpendiculare pe fibra (vezi imaginea de mai jos)
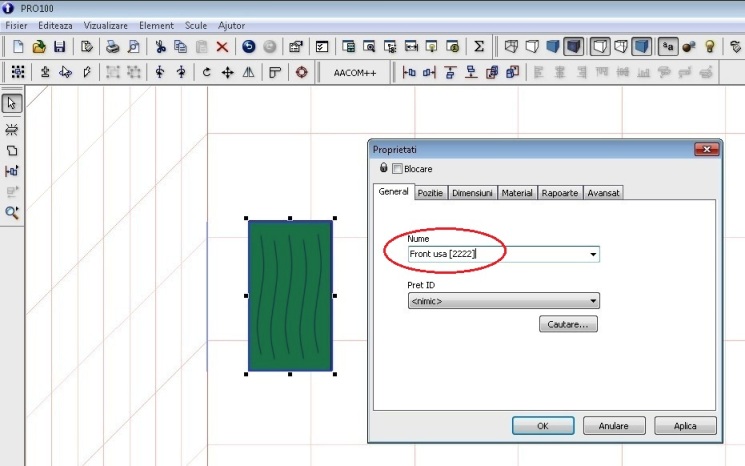
Se pot defini (in “Grila preturi”) saci de accesorii cu materie prima, ce se vor “varsa” in calculatie la momentul ofertarii.
Sacii de accesorii trebuiesc introdusi in denumirea panoului din PRO100 intre semnele “<” si “>”
Exemplu: “Front usa [2222]<BA>” – unde “<BA>” este un sac de accesorii ce contine: “1buc – Balama Aplicata, 1buc – placuta montaj balama, 4buc – holtz 3.5×16″, acestea vor ajunge in calculatie in momentul importului.
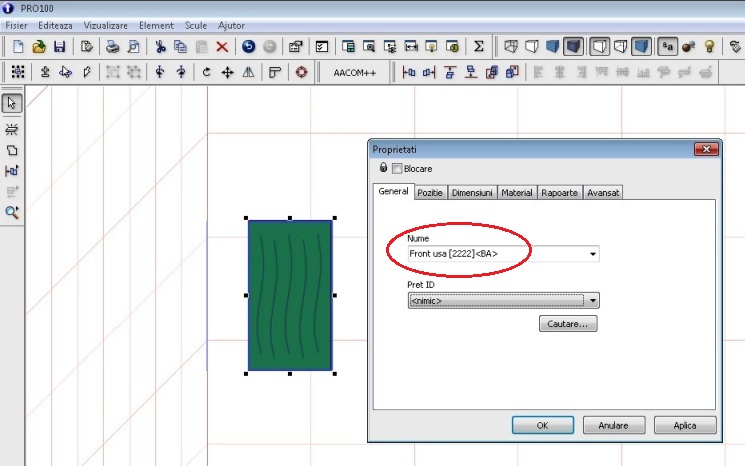
In cazul sacilor cu accesorii se pot adauga mai multi (saci) pe acelasi panou: “Front usa [2222] <BA><BA><BA><BA>“, astfel cumulandu-se in calculatie cantitatea de accesorii continuta de sacii cu accesorii.
De asemeni, in AACOM++ exista o functie avansata pentru calculul automat al necesarului de accesorii in functie de dimensiunile panourilor.
Functia “Adauga/Scade” permite adaugarea/scaderea unor dimensiuni constante din dimensiunea panoului.
Codul este: “{L/W}” unde L este constanta de adaugare/scadere aplicata la lungimea panoului si W este constanta de adaugare/scadere aplicata la latimea panoului (! Lungimea panoului este latura paralela cu fibra…)
De exemplu: daca dorim sa adaugam/scadem 3mm din ambele laturi ale unui panou, denumirea ar arata asa: “Front usa [2222]<BA>{-3/-3}“, astfel orice dimensiune ar avea respectivul panou in PRO100, el va “ajunge” in “Prelucrare/PANOURI” in AACOM++ mai mic cu 3 mm pe fiecare latura.
Un alt exemplu ar fi realizarea unui blat dublat: dupa cum stiti blaturile dublate necesita cativa milimetrii in plus la momentul debitarii astfel ca dupa “cuplarea” celor doua panouri sa mai putem “indrepta” marginile blatului rezultat.
Binenteles constantele pot fi si pozitive “Blat masa {5/5}” – in acest caz se vor adauga 5mm la dimensiunile panoului, sau chiar pot fi pozitive pe o latura si negative pe alta “Blat masa {-7/5}“.
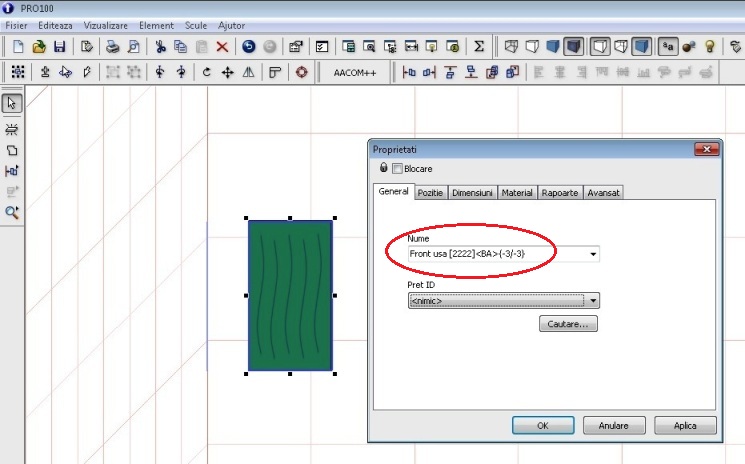
Nu conteaza unde in denumirea elementului unde se introduc codurile functiilor: “[1011] Panou lateral<XY>” sau “[1011] Panou lateral <XY>” sau chiar “Panou [1011] <XY> lateral” …
